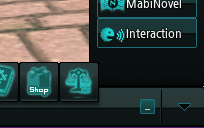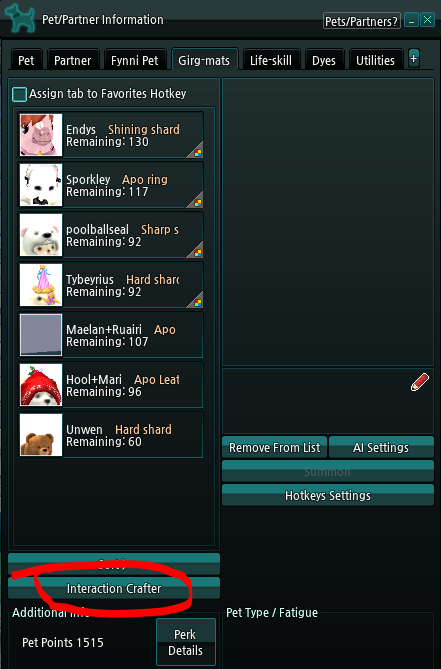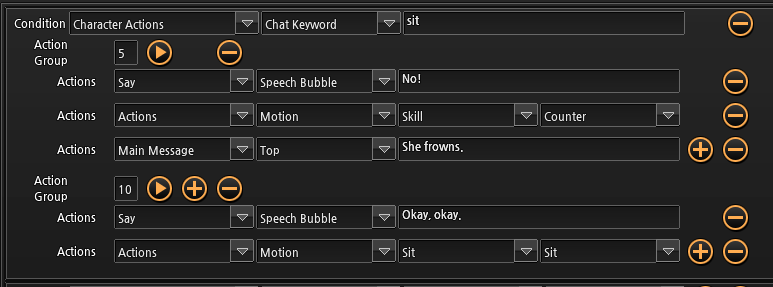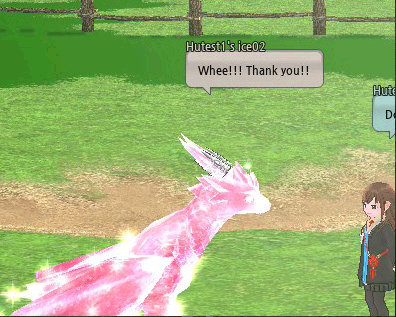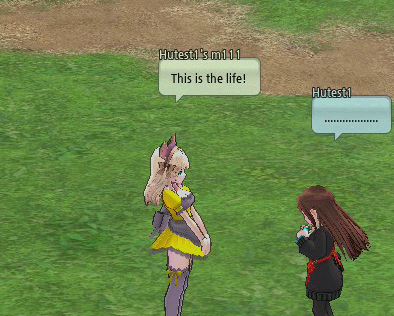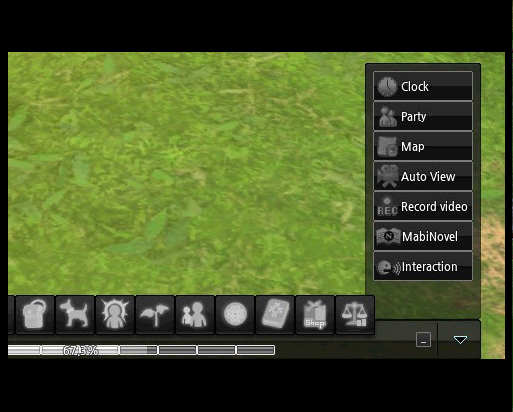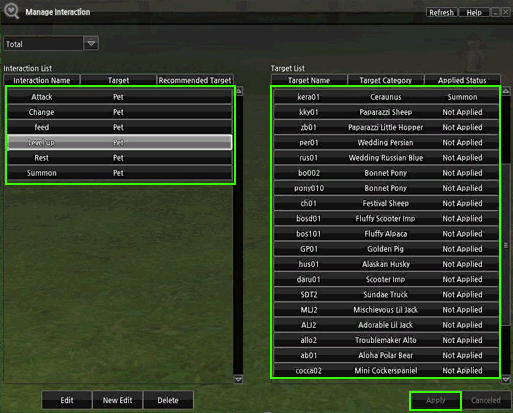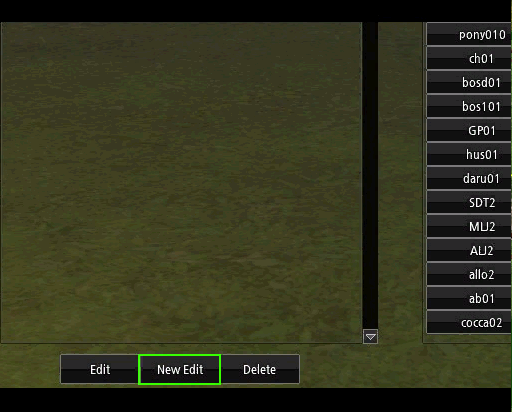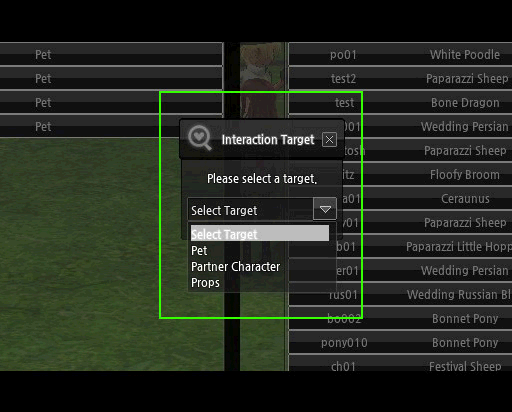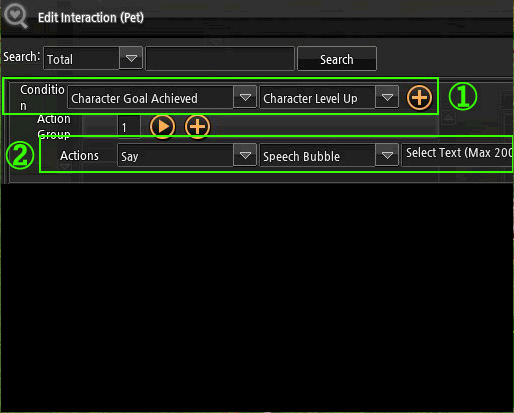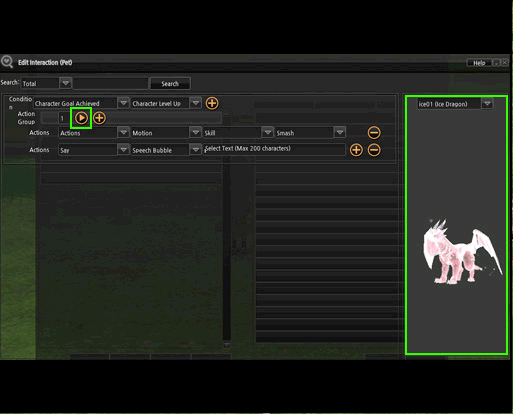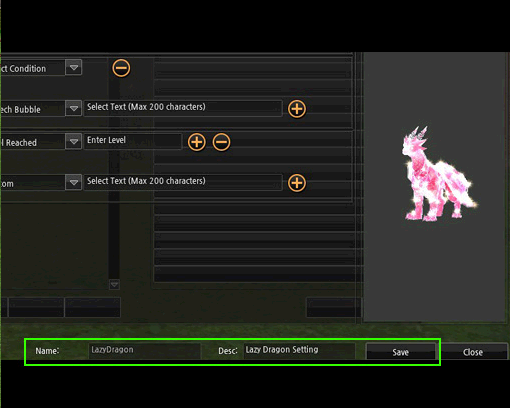Mabinogi World Wiki is brought to you by Coty C., 808idiotz, our other patrons, and contributors like you!!
Keep this wiki going by contributing to our Patreon!
Interaction Crafter
Have you ever imagined sparking a dialogue with your pets, partner, or even some of the friendly pets and characters that accompany you when using certain props? Have you ever wanted to add notifications and reminders for yourself in a different kind of way? What about celebrating with your partner whenever you receive a Huge Lucky Finish! or a Level Up!? The Interaction Crafter system is available to make your Erinn life more fantasically complete!
Basic Information
The Interaction Crafter is a system that allows you to create your own interactions so that pets, partners, Spirit Weapons and props can respond to a variety of situations, behaviors, and conversations! Sophisticated interactions bring a variety of vibrant responses and actions, so you can make your own animal or partner perform as you want, and share it with others!
The system allows for a wide range of customization and a wide variety of events to choose from.
Accessing the Interaction Crafter
- Path 1: Click the ^ button at the bottom right of the in-game task bar and click 'Interaction' to display the interaction UI.
- Path 2: [Pet/Spirit Information] Click 'Pet' then 'Interaction Maker' in the UI window to display the interaction UI.
Managing Interactions
Once you've accessed the Interaction Crafter menu, you will see the [Manage Interaction] menu where you can apply and create your interactions here!
- Check the Interaction List to see all of the available Interactions you have.
- If you click on an interaction, the list of applicable targets is automatically displayed in the right column. Click on the preferred target that you want to apply the Interaction to. Keep in mind that certain interactions can only be applied to certain targets (pet, partner, and prop) depending on which target the interaction was originally created for.
- If you have the UI already loaded and create a pet, or add an applicable prop in your inventory, you will need to reload the specific destination window for the new target to show up in the list.
- When selecting a target, press the 'Apply' button to apply the interaction to target. To remove or disable the interaction, click on the target again, then press the 'Disable' button.
- An interaction file can be applied to more than one target at the time. For instance, in the event that one would like to apply the same interaction for all of their cat-type pets, instead of creating one interaction for each pet, the same interaction can simply be applied to all of those pets.
Interactions
Create Interaction
- Click on the 'New Edit' button to get started.
- You must select a Target Group, which can be a pet, partner, or prop (chair) to create an interaction for.
- Not all chairs can have an interaction applied to them.
- A rule of thumb is for NPCs (human and not) to be part of the chair, for instance the Caravan Joe Tea Table, the Ghost Chair or Ceraunus Chair.
- As such, chairs like the Blossoming Tulip Seat or the Tree Stump Chair are ineligible.
- Not all chairs can have an interaction applied to them.
- Interactions created can only be applied to the group it has been created for. Interactions created for 'Partner' characters can not be applied to 'Pet' characters.
Restrictions
- Crossover partners and props cannot have an interaction applied to them.
- Some pets and partners, like the Catsidhe or the William Partner have pre-existing quotes that are unchangable.
Customizing the Interaction
- Set and add new Conditions and Actions of your Pet, Partner or Prop.
- Set the target Pet, Partner, Prop, etc. and enter a desired name and description for the Interaction.
- For each condition added, an action must be set.
- The system will not let you save the interaction if you have an empty field.
- You can preview an action by playing the 'Play' button next to the action priority field.
- Save your settings and test the Actions by fulfilling the Conditions that you set previously.
- Tip: Create your interaction in condition order first, since you cannot sort the groups by condition after you make them from the game. The interaction order will be saved as you create them.
- To sort the interaction by condition, you can directly alter the code of the interaction by opening the .xml file in a notepad.
- Make sure to have a back-up to reference in case a mistake is made and the file becomes unreadable by the game.
- To sort the interaction by condition, you can directly alter the code of the interaction by opening the .xml file in a notepad.
Conditions
- Common:
- Character Actions
- Character Status Change
- Character Goal Achieved
- Character Skills
- Enter Region
- Quest
- Title
- Item/Money
- Date/Time (both ingame and real time options are available)
- Monster
- Auction House
- Pet target:
- Pet/Partner
- Prop target:
- Prop Items
- Spirit target:
- Spirit Exclusive
- Edit Spirit Default Dialogue
- Edit Spirit Dialogue
- Add Spirit Dialogue Keyword
Other information
- A limit of one interaction condition is set per specific type.
- For example, the condition Enter Region: Dunbarton cannot be selected twice in the UI.
- Multiple action groups can be created for the same condition instead.
- You can raise the probability of a specific action group activating by applying weighted digit value to it, from 1 to 99.
- The higher the number, the greater the chance for that action to trigger.
- Text can be applied to appear in a chat bubble, in the spirit chat bubble (in the case for a spirit interaction), or a main message that pops up on the screen of the player.
- The pet's chat bubble text will not appear in the player chat log.
- Spirit weapons can have custom keywords created, and all of their quotes as seen in the spirit UI window changed.
- Face expressions are also among the options for actions.
- If a spirit weapon is destroyed or put in bank, it will still show on the target list, but interactions will not be able to be applied to it as it is not in the player's possession anymore.
Sharing your Interaction
- Find your saved Interactions on your computer.
- The default location is :\Users\USER\Documents\Mabinogi\Interaction
- Share the .xml file with others or place their files in your folder to use theirs.