Mabinogi World Wiki is brought to you by Coty C., 808idiotz, our other patrons, and contributors like you!!
Keep this wiki going by contributing to our Patreon!
Mabinogi World Wiki:Wiki Tips for New Editors
- For the up-to-date guidelines, see Mabinogi World Wiki: Editor Hub.
Useful Links
If you have not edited a wiki before, please read:
Please don't be surprised if people get miffed if you do something that's against policy.
Question and Answer - If you have questions for editors or requests for information, please put them here or on the discussion/talk pages of the articles.
Category:Wiki_Resources - has many useful links.
Wikipedia Cheatsheet - If you need a cheatsheet for wiki code
Media Wiki Help - For more help on advanced coding try Media Wiki's help pages (be prepared to get a headache)
General Tips for ALL Contributors
- Next to the "save page" button is a preview button. Please try to use it to avoid spamming Recent Changes.
- Correct spelling gets you points.
- If you're taking information from a source, make sure to link to the source.
- If you don't know how to format something, go to a page that you think is nicely formatted and click on the "edit", and base your edits off of that.
- Don't change this code, if you want to experiment do it on your userpage.
- Eyeball the code until you see something that you recognize
- Copy the code in the same paragraph as the part you recognize
- Paste it onto the page that you're working on.
- Replace the text as needed.
- When making new pages or uploading icons, check if they belong to a category; make sure to add it to the page as well!
- Do mark incomplete pages as {{stub}} or add the Incomplete category to them! Both is also good.
Where a New Editor Can Help
Please check out:
- Category:Incomplete - for pages that have any information missing.
- Category:NeedRepair - for pages that need the repair costs for an item.
- Category:NeedIcon - for pages that need a picture of an item's icon as it appears in the inventory.
- Category:NeedPicture - for pages that need a picture of an item as it appears when equipped.
- Category:NeedMarket - for pages that dont have the NPC price and/or the NPC resale price of an item.
- Category:NeedManual - for pages that do not have a manual's location or price listed for items made from blacksmithing or tailoring.
- Category:NeedDesc - for pages that need an in-game description for items or NPCs.
- Category:NeedSource- for pages that do not list how to obtain the item
- Category:Outdated Articles - for pages that are outdated due to mechanics changes or other reasons
Find a Vandal?
Vandalism includes:
| Ban length | Reason |
|---|---|
| 3 days | One or two fake/bad/mildly offensive edits on one or two articles. |
| 1 week | Bad edits on multiple articles Inserting a lot of fake info into articles Blanking an article Deleting/changing another's comment on a talk page. |
| Permanent | Advertisement Very offensive language Continuation of whatever behavior initiated prior bans |
If you find any acts of vandalism please go ahead and revert the change, making note in the summary, "Vandalism."
How to Get 100% Quality Perfect Pictures in Accordance with Wiki Policy
It is recommended you read the more in-depth guide, see here.
- Make Mabinogi go into Window mode (pressing alt + enter toggles between window and full-screen mode).
- Open another application, or click on your desktop, and then resize the game window to the largest area possible.
- Click on the other application, or click on your desktop.
- Press Print Screen (Prnt Scrn) key on the keyboard.
- File > Paste (Ctrl+V) into a photo editor (MSPaint, for example).
- Crop your image to desired size.
- Save as .png to maintain 100% quality (uncompressed).
- Make sure that your file is a .png (not capitalized) when you upload it to Mabinogi World Wiki.
- Check to see if "Glow Effect" is off. If it is not off, you can use the asterisk (*) key to toggle it. The asterisk key is located on the right side of the keyboard if you have a number pad.
- Opening Options menu, go to the "System" Tab and click on the "Effect" sub-tab. Uncheck the "Glow Effect" option if it is checked.
Alternatively, users with Windows Vista or newer can run Mabinogi in windowed mode, then from the start menu launch "Snipping Tool." The screen then freezes and fades out, and allows you to select and crop any area of the screen to save as a PNG.
Step 3 is necessary because when the Mabinogi window is active, Mabinogi controls what all the keys on your keyboard do, and it has decided that the Print Screen button takes screenshots of the entire window. Thus you need to make another window active to get the Print Screen button to regain its normal role.
If you are trying to get a screen grab of the description of some item in your inventory, you need to leave the cursor on that item to make the full description appear. Then you can't perform step 3, since moving the cursor causes the description to disappear. Instead, leave the cursor on the item and use Alt-tab to change focus to another window. This will leave the cursor where it is, so the description stays visible in your screen grab.
- Use the Icon cleaner to upload an icon that needs to be cleaned up, if you cannot access to it via the normal upload method or are trying to upload a better version.
- Make sure that the file name at the top is correct and ends with .png. Use the page you are trying to upload the icon for as a reference to get the name correctly.
How to Request a Deletion
- use the following code on the image or page you think should be deleted:
{{Delete
|[reason]
}}
- reason — the explanation for why this page should be deleted.
Coding Tips
- Refer to other similar pages to what you are working on if you aren't too familiar with code. Copy and paste as needed, then modify to suit your page.
- Simply make sure to not save any changes in your source, however.
- Double-checking any file names and previewing the page before you save it may save you a lot of last-minute edits.
Templates
Text within brackets {{ }} denotes a template. There are multiple types of templates.
If you find contents in a page that starts with {{Data}}, it is a Data template, a page that only contains raw data for another page. To view it (and edit it), go to the search bar, and enter Template:Data(name).
For example, Template:Data0 Sign, which defines the data of the 0 Sign item, can be edited to affect the 0 Sign page.
- In most cases, you cannot preview the changes of a Data template to the page it is used on, so make sure to know what you are doing.
To get more information on how a template is used, you may go to the template page itself to read up on its documentation and how to use it.
- For instance, Template:IdlePose describes appropriately its usage and its functions with complete documentation.
#Lsth
#lsth puts the information on one page to another without having to retype it.
For example, {{#lsth:Guide Quests|[Guide] One Step Higher}} uses information on the Guide Quests page, specifically the information under the [Guide] One Step Higher header.
- See the Transcluding segment of this page below for further information.
Making Links
- [[Link Name]] - Simply putting brackets around a word will turn it into a link
- [[True Link | Link as it appears]] - If you want the Link Name to appear as something else
Image Links
- [[Image:Image_Name.ext | link=Page_Name]] - Replaces the link to an image's file page with a link to another page.
Category Links
- [[:Category:Category_Name]] - links to the Category page itself
- [[:Category:Category_Name | Optional_Replacement_Text]]
- Note: Dont forget to add the first colon (i.e., ":") in front of the word "Category", otherwise the link won't be displayed, instead the category's name will be displayed on the bottom of the page and the page will be listed in that category.
- [[Category:Category_Name]]
- Not actually a link code but somewhat similar. This will list a page in a category and will only display the category's name on the bottom of the page using this code. The difference here, from the previous link code, is that there is no colon (i.e., ":") in front of the word "Category."
- This code will only display the category's name on the bottom of a page, no matter where it is placed in a page's code. For this reason, the code should be placed beneath all other code on a page, as this will allow it to be easily found when editing. A page can be listed on multiple category pages, if desired, by adding this code to the bottom of the page for each category.
Linking to Specific Parts of a Page
- [[Page_Name#Section_or_Anchor_Name]] - Provides a link from a page to a desired section header or anchor on another page.
- [[Page_Name#Section_or_Anchor_Name | Optional_Replacement_Text]]
- [[Page_Name#Section_or_Anchor_Name x]]
- [[Page_Name#Section_or_Anchor_Name x | Optional_Replacement_Text]]
- If the desired section header or anchor on a destination page is one of multiple section headers and/or anchors using the same name then use this instead.
- Where x is replaced with the number obtained by counting down the section headers and/or anchors with the same name, till the desired one is reached.
- There must be a space between Section_or_Anchor_Name and x.
- [[#Section_or_Anchor_Name]]
- [[#Section_or_Anchor_Name | Optional_Replacement_Text]]
- Link to a section header or anchor on the same page as the link, i.e., the link page and destination page are one and the same.
- [[#Section_or_Anchor_Name x]]
- [[#Section_or_Anchor_Name x | Optional_Replacement_Text]]
- If the desired section header or anchor on the same page is one of multiple section headers and/or anchors using the same name then use this instead.
- Where x is replaced with the number obtained by counting down the section headers and/or anchors with the same name, till the desired one is reached.
- There must be a space between Section_or_Anchor_Name and x.
Anchors
- {{anchor| Anchor_Name}}
- This template creates a hidden destination for a link where Anchor_Name can be replaced with any desired name (preferably relevant to whatever it acts as an anchor for).
- Can be used instead of a page or section header as a destination for a link.
- It does not display on the saved destination page and see the above link codes for creating a link to the anchor from another page or on the same page.
Transcluding
Transcluding is the act of using code to call an existing page's contents, in part or in full, into another page.
- This allows for all information to only require to be recorded in one place. This is especially useful for content such as Quests.
Transcluding quests
- The {{#lsth:}} (big L, sth) template is used to call the page's contents though its headers.
- See here for more in-depth information.
- An example of a correct way to use Lsth would be this: {{#lsth:Glyphwright Quests|Rank C}}
- The contents under the heading of 'Rank C' of the 'Glyphwright Quests' page will be put inside the page this code is pasted in.
Transcluding other contents
- The {{Query}} template is generally used to call for specific, semantified lists containing chosen data.
- See Category:Monster Families for examples applicable to monsters.
- See Chairs List for an example applicable to chairs.
Future Content Tags
Adding {{FutureContent}} at the top/bottom of the page to mark it as future content to avoid confusion or use {{FutureContentSection}} for a specific section in the article
Adding {{FutureContent}} makes
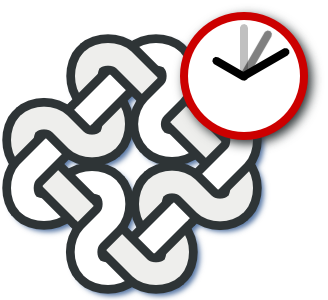
|
This article includes content that is unreleased in North America. This content may or may not come in the future. This article is likely based on overseas version(s) of Mabinogi. |
And adding {{FutureContentSection}} makes
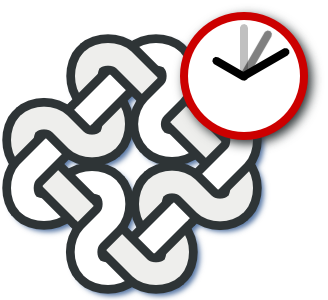
|
This section of the article includes content that may not be released in North America. Some or all of the following contents may not be officially released by Nexon America, and may be based on Mabinogi overseas. Details are subject to change. |
Also, you may specify when the content will be released by using the "at" parameter.
Adding {{FutureContent|at=G19}} makes
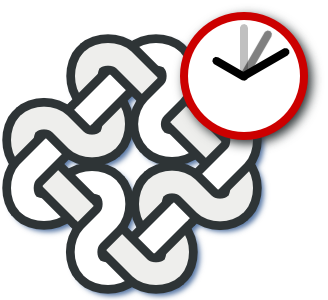
|
This article includes content that is unreleased in North America. This content has not yet reached its estimated release timeframe. Details may change upon release. This article is likely based on overseas version(s) of Mabinogi. It is estimated that Wiki Tips for New Editors will arrive in G19. |
And adding {{FutureContentSection|at=G19}} makes
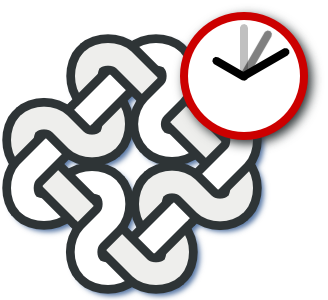
|
This section of the article includes content that may not be released in North America. Some or all of the following contents may not be officially released by Nexon America, and may be based on Mabinogi overseas. Details are subject to change. It is estimated that the following section will arrive at G19. |
Marking as Stub
- Place {{Stub}} at the top when creating a page where little or no information will be added immediately but is expected to be added at a later date.
Redirect code
- #redirect[[link]] makes a redirect, i.e. an automatic link elsewhere
- It really helps newbies to the wiki use the search function.
- Can also be used on pages that would have had the same content as the target page but use variations of the spelling of a target page's title or use different words that mean the same thing as the target page's title.
- To go to a redirect page click on a link that uses the redirect page's title and do the following (if you can't find a page with a link then simply edit any page, create the link, DON'T SAVE THE PAGE, go to preview instead and click on the link);
- This will take you to the target page of the redirect and not the redirect page itself.
- However, immediately under the target page's title will be "(Redirected from [Redirects Page's Title])."
- Whatever replaces Redirects Page's Title will be a link to the redirect page, click on it and you will (finally!) be taken to the redirect page itself.
- #redirect [[Page_Name#Section_or_Anchor_Name]] - as above but redirects links to a section header or anchor on another page. Used a lot to have a monster's name linked directly to the specific monster.
- #redirect [[:Category:Category_Name]] - as above but redirects links to a category page.
- As category pages cannot be "moved" then this can be entered manually to have an existing category page redirect to another category page. Note that this can also be used to have links to a normal page redirected to a category page.
- Note: Don't forget to add the first colon (i.e., ":") in front of the word "Category", otherwise the page won't just redirect to the desired category page, but will also be listed on it.
Making Lists
Simple indents
; 1111
: 2222
:: 3333
; Aaaa
: Bbbb
::Cccc
:Dddd
::Eeee
:::Ffff
Appearance
- 1111
- 2222
- 3333
- Aaaa
- Bbbb
- Cccc
- Dddd
- Eeee
- Ffff
- Eeee
Bullet points
Bullet points are made by using an asterisk, *. Using more than one indents the bulletpoint
* idea
**concept
***more idea
*idea 2
**followup 2
Appearance
- idea
- concept
- more idea
- concept
- idea 2
- followup 2
Numbered list
Number signs create easy lists and can be indented in a similar way
# example1
## example2
### example3
# example4
Appearance
- example1
- example2
- example3
- example2
- example4
Halting wiki code
<nowiki>code</nowiki> removes the wiki code, so the text will just appear as text.
Hidden Text Code
{{HiddenTextHeader
|Title=Hello!
|Width=
|Display=
}}
Hi!
{{HiddenTextFooter}}
Example
Wiki Table Tips
Table Template
{| class="mabitable"
! Column1 Name !! Column2 Name !! Column3 Name
|-
| 1a || 2a || 3a
|-
| 1b || 2b || 3b
|}
It looks like this:
| Column1 Name | Column2 Name | Column3 Name |
|---|---|---|
| 1a | 2a | 3a |
| 1b | 2b | 3b |
Sortable Table Template
{| class="mabitable sortable"
! Column1 Name !! Column2 Name !! Column3 Name
|-
| 1a || 2a || 3a
|-
| 1b || 2b || 3b
|}
Example:
| Column1 Name | Column2 Name | Column3 Name |
|---|---|---|
| 1a | 2a | 3a |
| 1b | 2b | 3b |
No First Row Table
{| class="mabitable"
|-
| Column1 Name || Column2 Name || Column3 Name
|-
| 1a || 2a || 3a
|-
| 1b || 2b || 3b
|}
Example:
| Column1 Name | Column2 Name | Column3 Name |
| 1a | 2a | 3a |
| 1b | 2b | 3b |
Overlapping Rows Table
{| class="mabitable"
! Column1 Name !! Column2 Name !! Column3 Name
|-
| 1a || 2a || rowspan="2" | 3
|-
| 1b || 2b ||
|}
Example:
| Column1 Name | Column2 Name | Column3 Name |
|---|---|---|
| 1a | 2a | 3 |
| 1b | 2b |
Overlapping Columns Table
{| class="mabitable"
! Column1 Name
! Column2 Name
! Column3 Name
|-
| 1a || colspan="2"| 2a and 3a
|-
| 1b || 2b || 3b
|}
Example:
| Column1 Name | Column2 Name | Column3 Name |
|---|---|---|
| 1a | 2a and 3a | |
| 1b | 2b | 3b |
Collapsible
{| class="mabitable collapsible collapsed"
! width=400 | title
|-
|Content
|}
Example
| [show]title |
|---|
Useful Categories
Although the links below go to their respective pages they do not cause this page to be listed on any of them, due to the colon placed in front of the word "Category" in the code.
- Category:Wiki Resources - for categories and pages used to help maintain or edit the wiki rather than about Mabinogi.
- Category:Disambiguation - lists disambiguation pages.
- Category:Templates - for templates NOT used in the Dead Eiry project. See Category:DeadEiry or Category:Data for templates used by the Dead Eiry project.
- Category:Images - categories or pages only displaying galleries of images related to a particular subject or for a specific purpose.
Useful Special Pages in Mabi Wiki
- Special:Search - advanced search function page.
- Special:ListFiles - search for images by file name.
- Special:NewFiles - gallery of the newest image files.
- Special:WhatLinksHere - advanced form of the toolbox's "What links here" (includes transclusions and redirects).
- Special:RecentChanges - lists the most recent changes (edits, moved pages, created pages, image uploads, etc.) made on the wiki.
- Special:RecentChangesLinked - lists recent changes to pages that are linked from a given page (can also choose to list recent changes to pages that link to a given page).
- Special:NewPages - lists the most recently created pages.
- Special:Log - lists changes to the wiki that are not edits.
- Template:StyleMonster/doc - input parameters for the monster template
- Special:WantedCategories - categories that may need to be created.
- Special:WantedFiles - images that may need to be created and uploaded.
- Special:WantedPages - pages that may need to be created.
- Special:Version - info on the software used by this wiki.
- Special:PrefixIndex/User: - type in a username in the top input box to find a user's page and sub-pages.
- Special:ListRedirects - gives a list of redirect pages and what they redirect to (only single redirects).
- Special:ProtectedPages - list of protected pages.
- Category:Notification_Templates - List of templates to put on top of a page to inform the viewer about something, like spoilers or more info needed.
Useful Outside Resources
Foreign Wiki Links
- Korean Wiki - http://ko.mabinogi.wikia.com/wiki/대문
- Taiwanese Wiki - http://wiki.yydzh.com/
- Chinese Wiki - http://zh.mabinogi.wikia.com/wiki/首页
- Japanese Wiki - http://mabinogi.wikiwiki.jp/index.php
Foreign Sites
- Korean Mabinogi Gameabout - http://mabinogi.gameabout.com/
- Taiwanese Site - http://www.wsm.idv.tw/mabinogi/
- Chinese Site - http://www.1t1t.com/mabinogi/
Character Simulators
- pseudo Mabinogi Character Simulator - http://mabinogi.or.tl/pmcs/v4/
- Mabinogi Character Simulator 2 - http://labo.erinn.biz/cs/top.php
Mabinogi Music
- 3ML Editor - http://3ml.jp/
Timers and Tools
- Mabibook - Mabinogi Price Search - http://mabibook.com/en/shop/
- Mabinogi Character Name Color Calculator - http://mabibook.com/en/mcc.htm
Official Sites
- South Korea - http://www.mabinogi.com/
- Japan - http://www.mabinogi.jp/
- Taiwan - http://tw.mabinogi.gamania.com/
- Mainland China - http://www.luoqi.com.cn/
- North America, Oceania, and Europe - http://mabinogi.nexon.net/