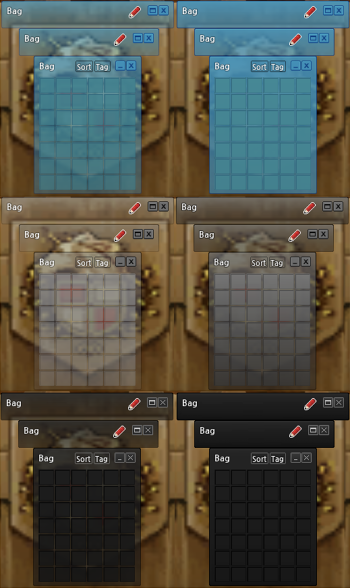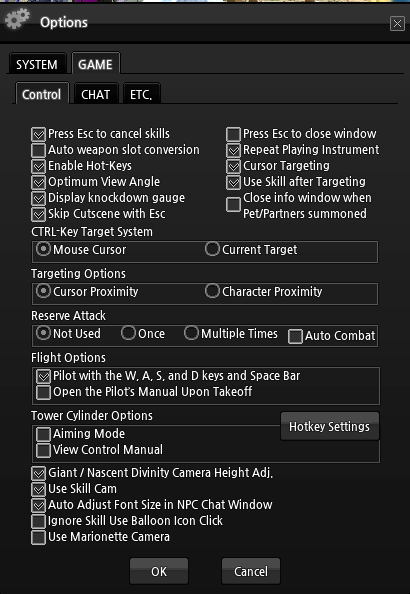Mabinogi World Wiki is brought to you by Coty C., 808idiotz, our other patrons, and contributors like you!!
Keep this wiki going by contributing to our Patreon!
Options Dialog
Description
The Options dialog, more commonly known as the Options, is the system through which the player may customize their game experience.
To open the Option dialog, open the System menu and choose Options. From there, the options may be found in either the System or Game tabs.
- In general, settings set higher than the hardware specifications may slow the gameplay.
System
Video
- Video Card
- If you only have one video card, this will be automatically set.
- Changing the settings will require a game restart to apply the new settings.
- Note that the game can be played without any video card.
- Screen Mode
- The player can switch between Windowed mode, Full screen, or Borderless Full Screen.
- Some other options, such as the Brightness settings, will only be in effect while in Full Screen mode.
- Pressing Alt+Enter will alternate between Windowed mode and Borderless Full Screen mode.
- Resolution
- The resolution options for when the game is in Full Screen mode.
- Lower resolution helps display softer animation.
- You may choose from the following:
- 800*600
- 1024*768
- 1152*864
- 1176*664
- 1280x720
- 1280*768
- 1280*800
- 1280*960
- 1280*1024
- 1360*768
- 1366*768
- Other choices may appear depending on your monitor's size.
- If you have multiple monitors, these options will also vary.
- There might be no limit to these options, as the bigger the monitor is, the larger options may appear.
- If you play windowed or borderless full screen, this option will do nothing.
- Color Depth
- You may choose between "It doesn't matter," "Low (16 bit)," "High (32 bit)"
- Changing the settings will require a game restart to apply the new settings.
- The higher the color quality, the sharper and cleaner the game will look.
- Full-screen Anti-aliasing
- High level anti aliasing can generate soft graphics on the screen.
- Anti aliasing mode is not differentiated by brand names of graphic card vendors.
- Interface Color
- Modifies the color and transparency of the User interface and windows inside the game.
- This setting is the only one among the Video tab that is unique to the character and not the account.
- The most opaque option will always show up first in the list.
- Sky Blue Glass → Transluscent or Transparent
- Electric Gray → Opaque or Transluscent
- Doll Pink → Transluscent or Transparent
- Gray Thin Glass → Transluscent or Transparent
- Flaming Dev → Opaque or Transluscent
- Ivory → Opaque or Transluscent
- Cherry Pink → Opaque or Transluscent
- Neon Green → Opaque or Transluscent
- Neon Pink → Opaque or Transluscent
- Spring Herb → Opaque or Transluscent
- Golden Apricot → Opaque or Transluscent
- Urban Man → Opaque or Transluscent
- Old Mustard → Opaque or Transluscent
- Summer Sea → Opaque or Transluscent
- Brightness
- Determines the brightness in full screen mode.
- The default value is 0.50.
- Expand Zoom
- Adjusts the maximum Zoom out value. (100% ~ 200%)
- Range of Vision
- Landscape range of vision (100% ~ 300%)
- Adjusts the range of view for the surrounding landscape.
- You can expand to a maximum of 300%, but expanding may slow the game speed.
- You may use the - and + keys on the Numpad to set this outside of the Options menu.
- Changing this option will not influence the vision for other characters, monsters, changing objects (i.e. campfire, seal stone, etc.).
- In some areas where the range of vision is manually set, such as Tara or Avalon, the maximum value of this setting may not be sufficient to fully see everything on the map.
- Film Style Post Shader
- Applies a filter to the game to make the colors deeper.
- Depending on the player's hardware, some may be unable to choose this option.
- Use Vertical Sync
- Synchronize game rendering and monitor frequency. In case of PCs with lower spec, this may lead to minor performance drop.
- This option only works in full-screen mode.
Effect
- Shadow Effect
- Set the presence and accuracy of shadows. You may choose from "Not used", "Low", "Normal" or "High".
- High quality setting can minimize wavy lines in the shadow.
- Choices: "Not Used," "Low," "Normal," "High"
- Critical Effect
- Adjusts the critical hit flash on the screen and other similar occasions. You may choose from "Not Used," "Light," or "Normal".
- Please select 'Light' or 'Not Used' if you feel nauseous or tired after playing for an extended period.
- For players with sensitivity to flashing screens, it is recommended to set this on 'Not Used'.
- Water Reflection
- Allows the game to display reflection of landscape and characters on the water surface. You may chooose from "Not Used," "Simple," "Detailed".
- 'Simple' or 'Detailed' option requires a video card matching GeForce4 Ti or Radeon 8500 class.
- Using this option may slightly slow down the game speed.
- Footprints
- This option allows you to see footprints in certain regions.
- You may choose from "Not Used," "My Character," "My Party Members and I" or "All Characters"
- Dithering
- Enables using low quality colors in patterns to make them appear as high quality colors. Enable this option if your hardware does not support 32bit color.
- Full Scene Effect
- This option enables a special effect to display the afterimage.
- Sky Rendering (Render Heavenly Bodies)
- Use the option to see the sun, the moon and the stars.
- Clouds will appear partially hidden by mountains, resulting in an odd effect.
- This also affects the older Uladh region backdrops, such as the Mountains that can be seen in Dunbarton, and makes them look less pixelated.
- Rendering Specular
- Use the option to display render specular.
- Outline Rendering
- Adds an outline to the characters and their equipment.
- In case of experiencing problems with the hardware specification, disabling the Outline Rendering may improve the game play.
- Alpha Fog
- Adds a natural-looking blur in the distance.
- Makes fog appear semi-transparent. Game speed can be improved a little by disabling this option.
- Glow Effect
- A special effect to render the light source and reflections on objects. Using this option may lower the frame rate a little.
- Toggle on and off with the shortcut key.
- This option requires a video card supporting Pixel Shader version 1.1 or higher.
- Shadow Blurring
- Shadows are blurred to make them appear more realistic.
Sound
- Sound Effect Volume
- Controls the volume of most in game sounds.
- BGM Volume (Background Music Volume)
- Controls the volume of the background music.
- Some ambient sounds, such as crickets and crows, are part of the BGM.
- Instrument Volume (Bard Music Volume)
- Controls the volume of players playing an instrument.
- Note that this volume also affects the volume of song previews on the Bard Bulletin Board
- Voice Volume
- Controls the volume of the voiced character lines.
- The Chapter 4 cutscenes count as BGM, and not voice.
- Controls the volume of the voiced character lines.
- Performance Options
- All - You can hear everyone singing and playing instruments.
- Party Only - You can only hear your party singing and playing instruments.
- Myself Only - You can only hear yourself singing and playing instruments.
- Use NPC Theme Music
- Plays music for each NPC during a conversation.
- Despite being a checkbox, this option cannot be turned off.
- Plays music for each NPC during a conversation.
- Use 3D Sound
- Game speed can improve a little by disabling 3D sound.
- Despite being a checkbox, this option cannot be turned off.
- Game speed can improve a little by disabling 3D sound.
- Use Sound FX for Footsteps
- Adds dynamic sound effects for the character's footsteps.
- Disabling sound FX for footsteps may slightly increase the speed of the game.
- BGM Options
- Default - No change to BGMs.
- Prague FH Ver. - When selected, certain BGMs will be replaced with songs from the 2019 Mabinogi Orchestra Digital Album.
- Korean Symphony Orchestra - Plays the Korean Symphony Orchestra version of songs, when available.
- Play Background Sounds
- Sounds will play even when the game screen is not active.
Performance
- Auto Control of Visual Field
- Depending on the performance of the client, the visual field may be automatically controlled.
- Minimum Frame/Second : Setup the minimum frame from which to begin application of automatic control of visual field.
- % Range Reduction : The minimum ratio for the field that is being set.
- Depending on the performance of the client, the visual field may be automatically controlled.
- Minimize nearby characters
- Nearby characters can be minimized to optimize game performance. (Default Hotkey 0)
- Certain items and effects are not affected by this option.
- Maintain frame : Setup the minimum frame from which to begin minimizing all nearby characters.
- Does not minimize party members : When minimizing nearby characters, party members of your own party are excluded.
- Nearby characters can be minimized to optimize game performance. (Default Hotkey 0)
- Demigod Effect
- Adjusts the visual effect when Demigod is active.
- You may choose from "Fully display all characters," "Fully display only my character" or "Simplify all characters"
- Choosing to simplify when there are performance issues may help the game run more smoothly.
- Quick world-entry
- Checking this option will allow instant loading and therefore decrease the loading time when you enter a wide area.
- You may adjust the load speed through the slider. A lower load speed will have less effect on the framerate, while a higher load speed may affect the framerate on low-end computers.
- Minimize VFX
- Short for "Minimize Visual Effects." Using this option will minimize most skill and object effects.
- Various special effects will be turned off but performance will be increased.
- It is recommended to relog after turning this option on, as the already loaded visual effects will not be instantly minimized.
- When taking part in an Iria Raid, accepting the offer to optimise settings enables this option.
- This option should be turned off when doing Mainstream Quests as the option may hide important visual cues such as glowing spots and colored ground markers.
- Disable Screen Shake
- Turn on to remove screen shake effect from skills and monster movement.
- This does not disable the screen shake in cutscenes.
Game
Control
- Press Esc to cancel skills.
- Press Esc to cancel the skill selected when it is on and close the window when it is off.
- Press Esc to close window.
- Automatic weapon slot conversion
- When using skills, it will convert automatically to the slot that contains the necessary Weapons.
- For example, if a player is armed with a Bow in the auxiliary weapon slot and tries to use Magnum Shot, the player will automatically switch to a bow.
- Only works for offensive skills. For example, if the player is armed with a Fishing Rod in the auxiliary weapon slot and tries to use Fishing, it will not switch but instead give off a warning message that the player is not equipped with said weapon in their main slot.
- Repeat Playing Instrument
- Repeats the Playing Instrument and Song skills.
- Enable Hot-Keys
- Utilize hotkeys to use items inside the Inventory.
- If this is disabled, you will not be able to use Food, Potions, or Phoenix Feathers in the item bag when the appropriate hotkey is pressed. The items in the bag will be effectively "locked out" until you open the bag and select "Use" on the item specifically.
- Cursor Targeting
- Target enemies adjacent to your cursor.
- If enabled, right-clicking targets requires a double-click for the Character Window to show.
- Optimum View Angle
- Optimizes the camera view angle when the location changes.
- Use Skill after Targeting
- Use skills on selected target right away.
- Display knockdown gauge.
- Allows you to see how much you must attack before an enemy is Knocked Unconscious\Knocked Down.
- Close info window when Pet/Partners summoned
- If enabled, the Pet/Partner information window will close automatically every time a Pet or Partner is summoned.
- CTRL-Key Target System
-
- Mouse Cursor
- Press Ctrl to select and target an enemy nearest to the mouse cursor for an easy click. Press Ctrl + Tab to select the target of the current battle.
- Current Target
- It always selects the current target first. If there's no current target, it'll automatically select the nearest enemy.
- Mouse Cursor
- Reserve Attack
-
- Not Used
- Disables Reserve Attack option. (Not recommended for players that experience heavy lag)
- Once
- Limit the attack reservation to one time.
- Multiple Times
- Enables multiple attacks to be queued.
- Auto Combat
- Toggles Auto Combat on or off.
- Not Used
- Flight Options
-
- Pilot with the W, A, S, and D keys and the Space Bar.
- Pilot the bird with the W, A, S, and D keys and the Space bar. Activating this option temporarily disables the commands corresponding to these keys.
- Open the Pilot's Manual Upon Takeoff
- Opens the pilot's manual upon takeoff.
- Pilot with the W, A, S, and D keys and the Space Bar.
- Tower Cylinder Options
-
- Aiming Mode
- When using a Tower Cylinder, aim by moving the mouse instead of by readjusting the camera with the mouse.
- View control manual
- Opens the Tower Cylinder manual when using the action.
- Aiming Mode
- Giant/Nascent Divinity Camera Height Adj.
- When enabled, centers the camera's height to better accommodate Giants and some large transformations.
- Use Skill Cam
- Enable/disable the Falcon/Beast special skills cutscenes and Classic Spirit Weapon Awakening cutscene.
- Auto Adjust Font Size in NPC Chat Window
- The font size will automatically be adjusted depending on the resolution.
- Ignore Skill Use Balloon Icon Click
- When enabled, removes the ability to cancel a skill by clicking on the skill balloon that appears above a character's head.
- Use Marionette Camera
- When enabled, centers the camera on a player's summoned Marionette instead of the player.
- Heals only target damaged allies
- When enabled, using Ctrl with Healing Skills will only target damaged players or NPCs.
- Hotkey Settings
- Change Hotkey Settings
List of Hotkeys
The following is a list of default keys and a brief description of what it does, not all functions have hotkeys bound to it.
Chat
- Channel Setup
-
- Hide Channel
- Hide chat messages from a chat channel (Party, Whisper, Guild, Trade, System).
- Show From Default Channel
- Display chat messages from the channel across the entire channels.
- Set Channel Color
- Change the color of the channel message selected. For example, you may change the Whisper color from its default yellow to the Guild channel's default of green. All colors can be re-arranged to the user's preference.
- Blacklist Setting
- Add
- Delete
- Hide Channel
Etc.
- Show Extra Skill Slot 1
- Enables an extra skill slot.
- Show Extra Skill Slot 2
- Enables a second extra skill slot.
- Lock Extra Skill Slot
- Locks the extra skill slot.
- Locked skills cannot be removed from the window.
- Prevents the window from being moved.
- Small Skill Icons
- Changes the size of skill icons.
- Show Secondary Skill Array
- Sets up the skill array to show secondary skills.
- Show Pet Skill Slot
- Displays topmost pet skill slots.
- This is where Pet Perks can be activated.
- Use 24-Hour Clock
- Use the 24-hour clock to display the current time (for example: 0:00 for 12:00AM, 15:00 for 3:00PM).
- Warn if dropping an expensive item
- Displays a warning pop-up when dropping an item with a listed NPC purchase value of more than 10,000 Gold.
- Allow PVP
- Selects the PVP status. (With this option, you may be attacked by the blacklisted user.)
- PVP permission between the Paladin and the Dark Knight
- Turns on/off Paladin vs. Dark Knight PVP. This can not be activated or deactivated if the user is in a state of transformation.
- PVP permission between the Elf and the Giant
- Turns on/off Elf vs. Giant PVP. Humans who support Elves can PVP against Giants and against humans who support Giants and vice versa. This option can only be toggled once every 3 minutes in real time.
- PVP permission between the Paladin and the Dark Knight
- Allow Equipment View
- This allows others to see all equipped clothing, armor, accessories and weapons (including Spirit Weapons) when right-clicking your character. If your equipment is enchanted/upgraded, this will also be visible to others.
- Make Journal public
- Allows others to compare their Journals with yours.
- Summons finish automatically
- Allows the summoned pet, partner, or marionette to finish a defeated monster in your place.
- Skip all transformation cut-scenes
- The transformation movies of the Paladin, Dark Knight, Beast, Demi-God and more are omitted.
- Auto Refuse Soulmates
- Automatically refuses anyone who asks the player to be soulmates during Doki Doki Events. Option only appears during event.
- Hide Quest Info
- Hide quest markers and quest arrows.
- Lock the Dorcha Gauge in place
- This will set the onscreen location of the Dorcha Gauge.
- Don't display Today's Tip
- This prevents the gameplay tips windows from showing up.
- Hide Talent Title Icon
- Lock Attribute Marbles
- Fix the position of the Attribute UI that shows the attributes' current Stacked status.
- Highlight New Items
- Newly acquired items will be highlighted to make them easier to spot.
- Display Equip Comparison
- Displays a tooltip of your currently equipped item so that you can compare stats and abilities.
- Quick Equip
- Use this functionality to auto equip/remove equipment items quickly with Ctrl + Left-Click.
- Disable the Technique Card Display
- Press the Alt key to hide the Technique Card that's displayed above the character
- Default Window Position
- Synchronizes the position of all windows within the game.
Trivia
- Num Lock on a keyboard with a ten-key will toggle Auto-run.
- Previously, turning on the Film Style Post-shader option while Shadow Effects were off resulted in some odd shading issues, among which made Alby Dungeon appear to have a rainbow-colored appearance.